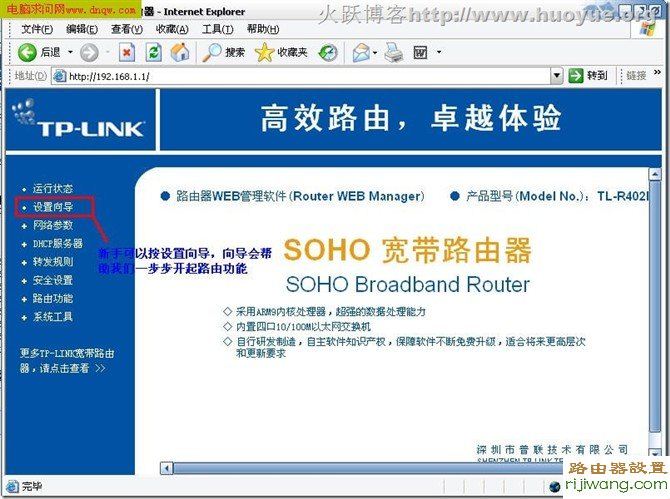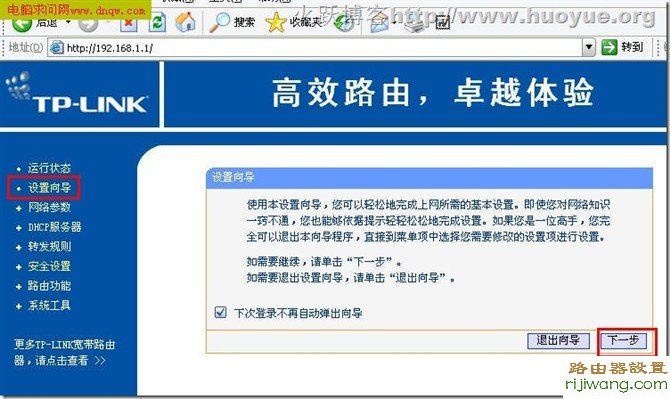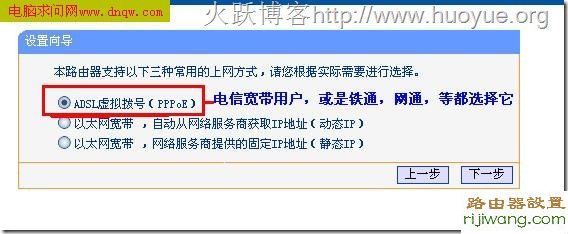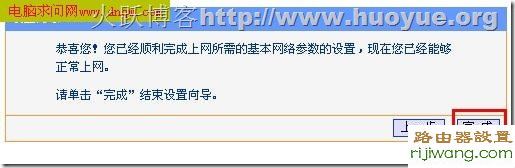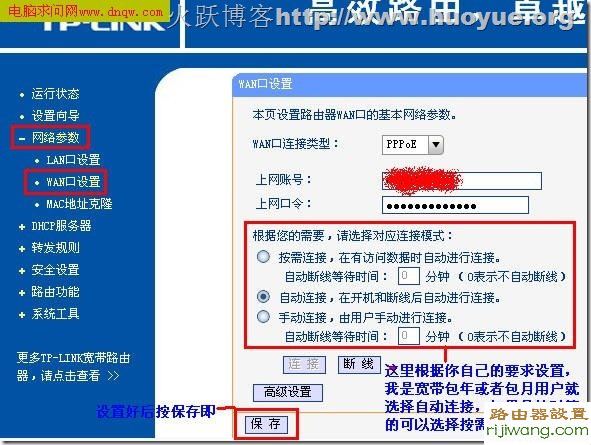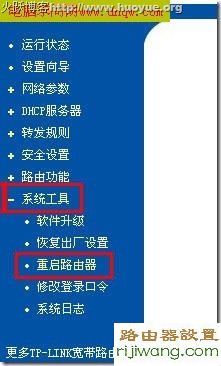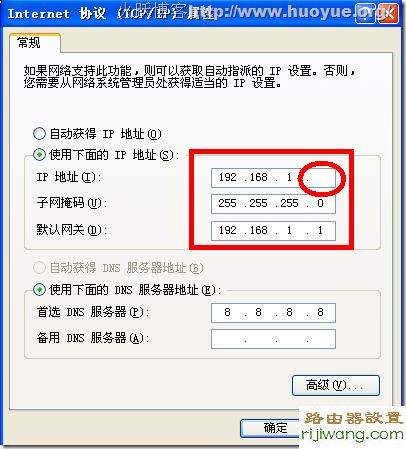家里弄了网,想换无线路由消闲一下,奈何总是连不上,ie opera 搜狗浏览器 统统显示打不开192.168.1.1 。这么,答案有俩个,要不浏览器崩溃要么路由器改换了,上网googl 都写着 打开192.168.1.1如何如何,甚至矫正192.168.1.1拼写~介于今天遇到的是,so决心搞一搞它,不死不休。
网页输入192.168.1.1 打不开路由器设置。。。纠结、惶恐
解决步骤:
ping ip 试试通不通,意思就是查查电脑有什么设置防止电脑和无线路由连通(比方说 防火墙禁止,ip协议设置不正确)
左下角开始- 靠外边那列 运行-输入 ping 192.168.1.1 回车(备注 ping后要有空格 否则无效)以前ping过一次 所以很容易接受
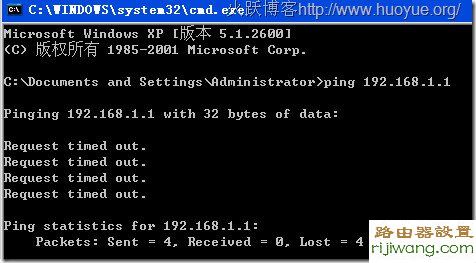
ping结果: Request time out(表示:查询超时),sent表示发送数据,lost表示丢失了的数据。至少lost要比sent少才有可能接通,像这样情况就是没有ping通!
如果不是timed out 那就ping同了,可惜 我没好运,否则就不折腾了。。。。
参照别人说法:如果不能ping那就上网看看路由器是不是禁止ping
ping不同解决方法。。
网上邻居-右键 属性--------本地连接 右键属性。。。在打开的窗口中 第二框 将下啦列表拖到底,选internet协议, 俗称TCP/IP (这个一般装宽带的时候都遇到过设置本地连接,对就是那个地方)
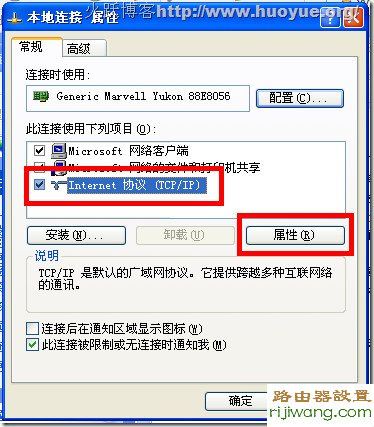
点下边的属性 选择自动或缺ip地址 自动或缺DNS服务器地址 (填ip地址那个太麻烦,自动获得就能用,木问题的)
设置完了 要点俩个确定,特别注意是俩个,否则白忙乎了。。。
--------------------------------分割线--------------------------------
路由器连接的问题解决的,现在搞一下后续问题,就是无线路由器连猫的设置问题,
呃,曾今想过:用线直接连帽的话,需要点宽带连接,接入网路(有一回 没等猫稳定了就接了,怎么也连不上),那么接了无限,连宽带的口令怎么半。。。。不用输了?省略了?或者。。。没口令了?
呃(⊙o⊙)…5 还是要输入的,将口令输入TPLINK 并设置连接的psk密码。。。由,无线路由代替你 连接宽带
浏览器地址框输入192.168.1.1(他会显示成http://192.168.1.1/)
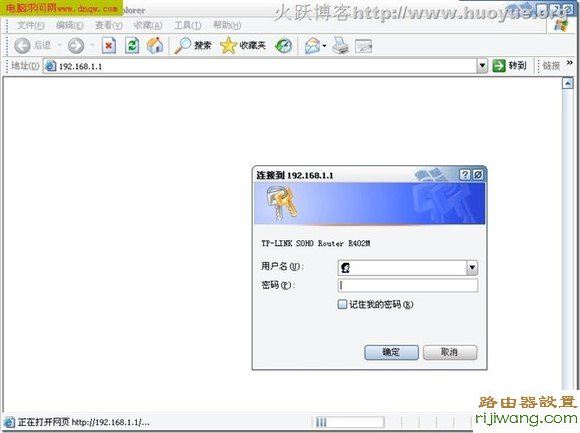
看到这个页面瞬间--------好想念啊,!~~
输入俩次admin 小写的,就左边这样。。。确定
进入TPLINK设置页面,从左边列表里点选 设置向导,(竖向第二个)
默认情况下点击下一步,直至输入上网账号及口令,不记得的 联通、电信拨10000(1万)网通10010.。。。人工服务 继续拨0. 记住表达错,话务员小姐会委婉的告诉你拨错了,这个号码不归我们管。。
点完成 结束向导设置,这步最关键的是保存上网口令
如此,路由器设置完毕。
在网络参数--WAN口设置 里,可以设置连接方式,如自动连接,需要时连接,和 手动连接。。。。选择后保存
现在所有设置已全部完成,以后就是重启路由器了。。。(可以点击 系统工具--重启路由器)干脆直接拔电源,然后再插上就能用了。。。
参考网址 有图 有解说。。。。
新手可以先自己看设置向导!选择设置向导出现下图:
点击下一步,如图:
再下一步,就是登录界面了:
设置好以后就出现下图了:
恭喜你,路由器设置完毕!
现在我们来,对其网络参数、WAN口设置就可以轻松的进行上网了。 选择“网络参数”选项,然后选择LAN口参数设置,会出现下面的设置画面。该选项主要是对路由器的参数进行设置。
现在路由器的设置已经全部完成,剩下的就是重启路由器了!
按照上面点击就行了!一般情况接上网线就可以上网了,如果还不可以那就要设置IP了!
按照最上面的办法调出IP设置:如下图:
上面那个圈会是你自己设置的参数,在DNS中填写宽带服务商给你的DNS,各地都不一样,在这里我们使用GOOGLE提供的DNS地址,使用这个DNS是通用的,而且还能屏蔽本地的电信广告。然后点确认就可以上网了!如果还不行可以重启一下电脑!
折腾数个小时,翻找N个网页,咱破路由能上网了, 好久没能体会无线乐趣了
此事谨记,事必坚持,必得果(成功)!虽耗时长,久而便寻得关键缩减时间损耗,总比,今日不弄待他日不得不弄好过,很多。
未雨而绸缪必有其利!等事情登门,而则措手不及。。。
具体记载见内页。。。
无线路由连接成功 DONE
补充:
注:如果你不知道路由器IP地址、DNS地址,选择“自动获得IP地址”和“自动获得DNS服务器地址”通常也是没问题的。但有多台电脑共享无线路由器上网时,建议填写。这样可以使得多台电脑能够使用Windows中的“共享”,快速复制信息到其他电脑。
现在将把接外网的网线(对于ADSL用户来说,即是将Modem上LAN口引出来的网线)接在路由器WLAN口上(注意WLAN,不是LAN),把自己的电脑接在路由器的LAN口上面(通常有多个LAN口,任意选一个即可)。
路由本身类似分流器 有好几个借口,不要接错了,接错了 完败。。。